Datasets
W&B Weave Datasets help you to organize, collect, track, and version examples for LLM application evaluation for easy comparison. You can create and interact with Datasets programmatically and via the UI.
This page describes:
- Basic
Datasetoperations in Python and TypeScript and how to get started - How to create a
Datasetin Python and TypeScript from objects such as Weave calls - Available operations on a
Datasetin the UI
Dataset quickstart
The following code samples demonstrate how to perform fundamental Dataset operations using Python and TypeScript. Using the SDKs, you can:
- Create a
Dataset - Publish the
Dataset - Retrieve the
Dataset - Access a specific example in the
Dataset
Select a tab to see Python and TypeScript-specific code.
- Python
- TypeScript
import weave
from weave import Dataset
# Initialize Weave
weave.init('intro-example')
# Create a dataset
dataset = Dataset(
name='grammar',
rows=[
{'id': '0', 'sentence': "He no likes ice cream.", 'correction': "He doesn't like ice cream."},
{'id': '1', 'sentence': "She goed to the store.", 'correction': "She went to the store."},
{'id': '2', 'sentence': "They plays video games all day.", 'correction': "They play video games all day."}
]
)
# Publish the dataset
weave.publish(dataset)
# Retrieve the dataset
dataset_ref = weave.ref('grammar').get()
# Access a specific example
example_label = dataset_ref.rows[2]['sentence']
import * as weave from 'weave';
// Initialize Weave
await weave.init('intro-example');
// Create a dataset
const dataset = new weave.Dataset({
name: 'grammar',
rows: [
{id: '0', sentence: "He no likes ice cream.", correction: "He doesn't like ice cream."},
{id: '1', sentence: "She goed to the store.", correction: "She went to the store."},
{id: '2', sentence: "They plays video games all day.", correction: "They play video games all day."}
]
});
// Publish the dataset
await dataset.save();
// Access a specific example
const exampleLabel = datasetRef.getRow(2).sentence;
Create a Dataset from other objects
- Python
- TypeScript
In Python, Datasets can also be constructed from common Weave objects like calls, and Python objects like pandas.DataFrames. This feature is useful if you want to create an example Dataset from specific examples.
Weave call
To create a Dataset from one or more Weave calls, retrieve the call object(s), and add them to a list in the from_calls method.
@weave.op
def model(task: str) -> str:
return f"Now working on {task}"
res1, call1 = model.call(task="fetch")
res2, call2 = model.call(task="parse")
dataset = Dataset.from_calls([call1, call2])
# Now you can use the dataset to evaluate the model, etc.
Pandas DataFrame
To create a Dataset from a Pandas DataFrame object, use the from_pandas method.
To convert the Dataset back, use to_pandas.
import pandas as pd
df = pd.DataFrame([
{'id': '0', 'sentence': "He no likes ice cream.", 'correction': "He doesn't like ice cream."},
{'id': '1', 'sentence': "She goed to the store.", 'correction': "She went to the store."},
{'id': '2', 'sentence': "They plays video games all day.", 'correction': "They play video games all day."}
])
dataset = Dataset.from_pandas(df)
df2 = dataset.to_pandas()
assert df.equals(df2)
Hugging Face Datasets
To create a Dataset from a Hugging Face datasets.Dataset or datasets.DatasetDict object, first ensure you have the necessary dependencies installed:
pip install weave[huggingface]
Then, use the from_hf method. If you provide a DatasetDict with multiple splits (like 'train', 'test', 'validation'), Weave will automatically use the 'train' split and issue a warning. If the 'train' split is not present, it will raise an error. You can provide a specific split directly (e.g., hf_dataset_dict['test']).
To convert a weave.Dataset back to a Hugging Face Dataset, use the to_hf method.
# Ensure datasets is installed: pip install datasets
from datasets import Dataset as HFDataset, DatasetDict
# Example with HF Dataset
hf_rows = [
{'id': '0', 'sentence': "He no likes ice cream.", 'correction': "He doesn't like ice cream."},
{'id': '1', 'sentence': "She goed to the store.", 'correction': "She went to the store."},
]
hf_ds = HFDataset.from_list(hf_rows)
weave_ds_from_hf = Dataset.from_hf(hf_ds)
# Convert back to HF Dataset
converted_hf_ds = weave_ds_from_hf.to_hf()
# Example with HF DatasetDict (uses 'train' split by default)
hf_dict = DatasetDict({
'train': HFDataset.from_list(hf_rows),
'test': HFDataset.from_list([{'id': '2', 'sentence': "Test sentence", 'correction': "Test correction"}])
})
# This will issue a warning and use the 'train' split
weave_ds_from_dict = Dataset.from_hf(hf_dict)
# Providing a specific split
weave_ds_from_test_split = Dataset.from_hf(hf_dict['test'])
This feature is not currently available in TypeScript. Stay tuned!
Create, edit, and delete a Dataset in the UI
You can create, edit, and delete Datasets in the UI.
Create a new Dataset
-
Navigate to the Weave project you want to edit.
-
In the sidebar, select Traces.
-
Select one or more calls that you want to create a new
Datasetfor. -
In the upper right-hand menu, click the Add selected rows to a dataset icon (located next to the trashcan icon).
-
From the Choose a dataset dropdown, select Create new. The Dataset name field appears.
-
In the Dataset name field, enter a name for your dataset. Options to Configure dataset fields appear.
importantDataset names must start with a letter or number and can only contain letters, numbers, hyphens, and underscores.
-
(Optional) In Configure dataset fields, select the fields from your calls to include in the dataset.
- You can customize the column names for each selected field.
- You can select a subset of fields to include in the new
Dataset, or deselect all fields.
-
Once you've configured the dataset fields, click Next. A preview of your new
Datasetappears. -
(Optional) Click any of the editable fields in your Dataset to edit the entry.
-
Click Create dataset. Your new dataset is created.
-
In the confirmation popup, click View the dataset to view the new
Dataset. Alternatively, go to the Datasets tab.
Edit a Dataset
-
Navigate to the Weave project containing the
Datasetyou want to edit. -
From the sidebar, select Datasets. Your available
Datasets display. -
In the Object column, click the name and version of the
Datasetyou want to edit. A pop-out modal showingDatasetinformation like name, version, author, andDatasetrows displays.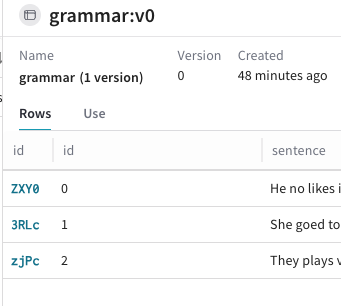
-
In the upper right-hand corner of the modal, click the Edit dataset button (the pencil icon). An + Add row button displays at the bottom of the modal.
-
Click + Add row. A green row displays at the top of your existing
Datasetrows, indicating that you can add a new row to theDataset.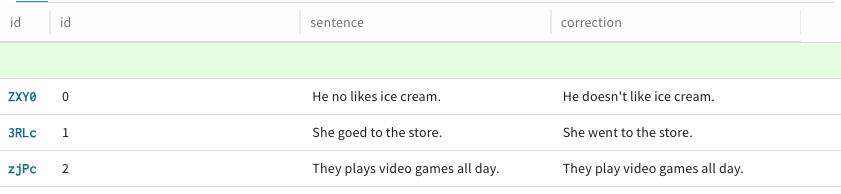
-
To add data to a new row, click the desired column within that row. The default id column in a
Datasetrow cannot be edited, as Weave assigns it automatically upon creation. An editing modal appears with Text, Code, and Diff options for formatting. -
Repeat step 6 for each column that you want to add data to in the new row.
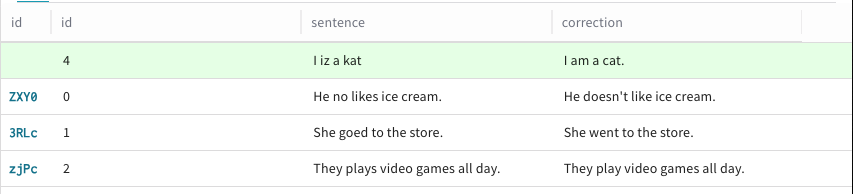
-
Repeat step 5 for each row that you want to add to the
Dataset. -
Once you're done editing, publish your
Datasetby clicking Publish in the upper right-hand corner of the modal. Alternatively, if you don't want to publish your changes, click Cancel.Once published, the new version of the
Datasetwith updated rows is available in the UI.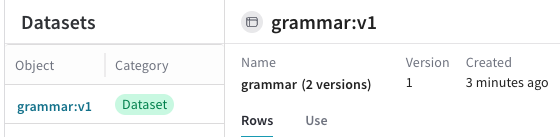

Delete a Dataset
-
Navigate to the Weave project containing the
Datasetyou want to edit. -
From the sidebar, select Datasets. Your available
Datasets display. -
In the Object column, click the name and version of the
Datasetyou want to delete. A pop-out modal showingDatasetinformation like name, version, author, andDatasetrows displays. -
In the upper right-hand corner of the modal, click the trashcan icon.
A pop-up modal prompting you to confirm
Datasetdeletion displays.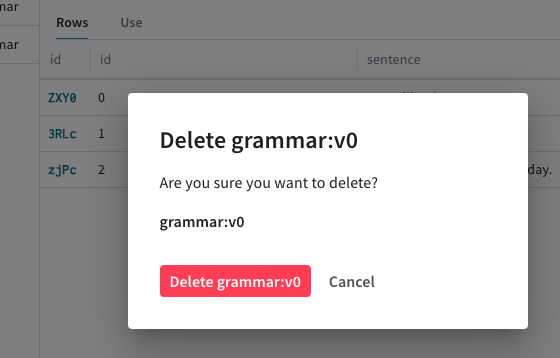
-
In the pop-up modal, click the red Delete button to delete the
Dataset. Alternatively, click Cancel if you don't want to delete theDataset.Now, the
Datasetis deleted, and no longer visible in the Datasets tab in your Weave dashboard.
Add a new example to a Dataset
-
Navigate to the Weave project you want to edit.
-
In the sidebar, select Traces.
-
Select one or more calls with
Datasetsfor which you want to create new examples. -
In the upper right-hand menu, click the Add selected rows to a dataset icon (located next to the trashcan icon). Optionally, toggle Show latest versions to off to display all versions of all available datasets.
-
From the Choose a dataset dropdown, select the
Datasetyou want to add examples to. Options to Configure field mapping will display. -
(Optional) In Configure field mapping, you can adjust the mapping of fields from your calls to the corresponding dataset columns.
-
Once you've configured field mappings, click Next. A preview of your new
Datasetappears. -
In the empty row (green), add your new example value(s). Note that the id field is not editable and is created automatically by Weave.
-
Click Add to dataset. Alternatively, to return to the Configure field mapping screen, click Back.
-
In the confirmation popup, click View the dataset to see the changes. Alternatively, navigate to the Datasets tab to view the updates to your
Dataset.
Other Dataset Operations
- Python
- TypeScript
Selecting Rows
You can select specific rows from a Dataset by their index using the select method. This is useful for creating subsets of your data.
import weave
from weave import Dataset
# Create a sample dataset
dataset = Dataset(rows=[
{'col_a': 1, 'col_b': 'x'},
{'col_a': 2, 'col_b': 'y'},
{'col_a': 3, 'col_b': 'z'},
{'col_a': 4, 'col_b': 'w'},
])
# Select rows at index 0 and 2
subset_dataset = dataset.select([0, 2])
# Now subset_dataset contains only the first and third rows
# print(list(subset_dataset))
# Output: [{'col_a': 1, 'col_b': 'x'}, {'col_a': 3, 'col_b': 'z'}]
This feature is not currently available in TypeScript. Stay tuned!